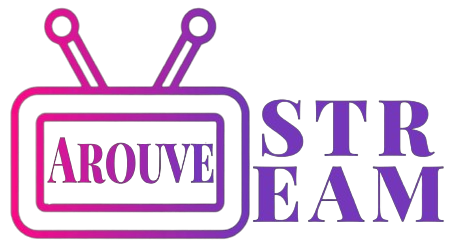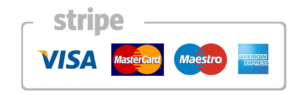Setup Guide
HOW TO SETUP THE IPTV ACCOUNT ON YOUR DEVICE
How to setup IPTV on Amazon Firestick
FOR IPTV SMARTERS PRO (Free / $5.99 Lifetime fee for premium)
1. From the home screen of your device, hover over the Find option.
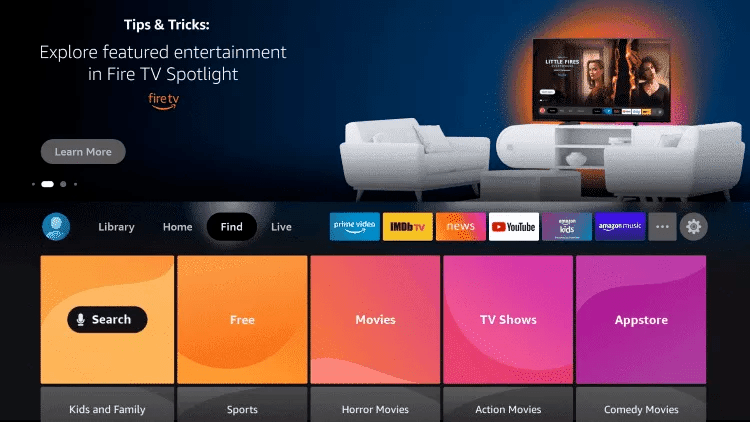
2. Click Search.
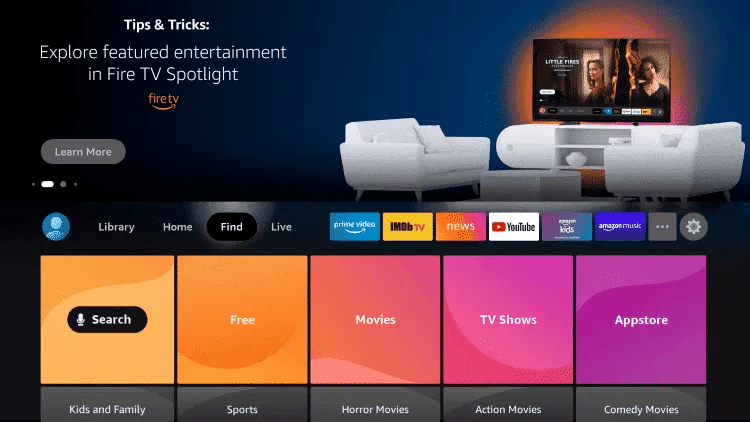
3. Search for and select Downloader.
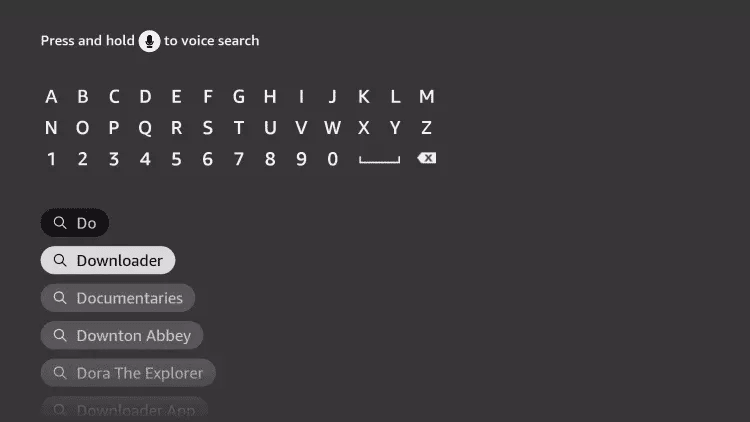
4. Choose the Downloader app.
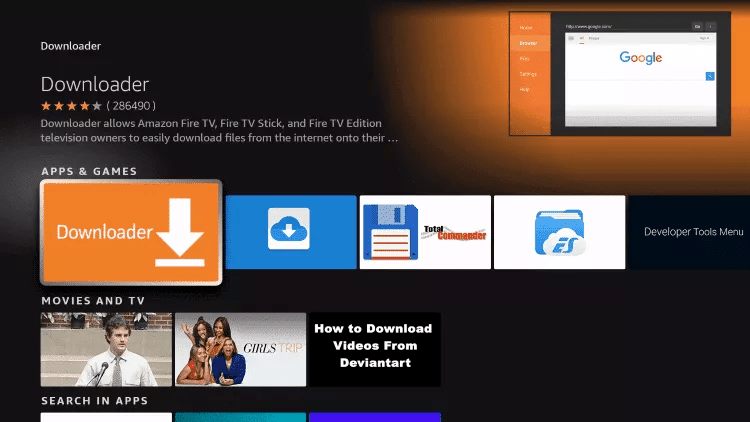
5. Click Download.
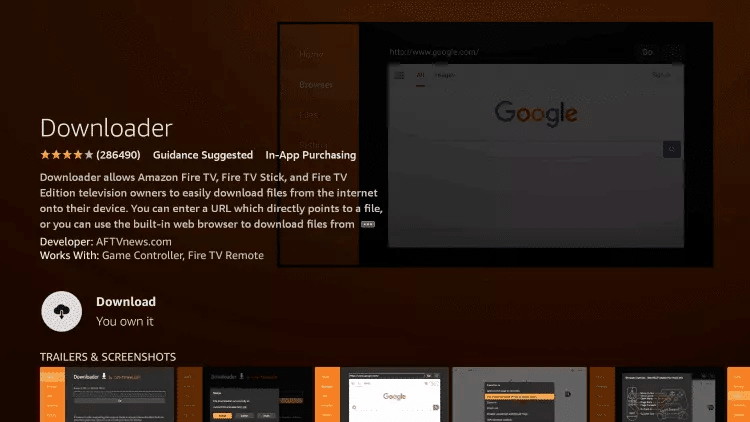
6. Once the app finishes installing click Open.
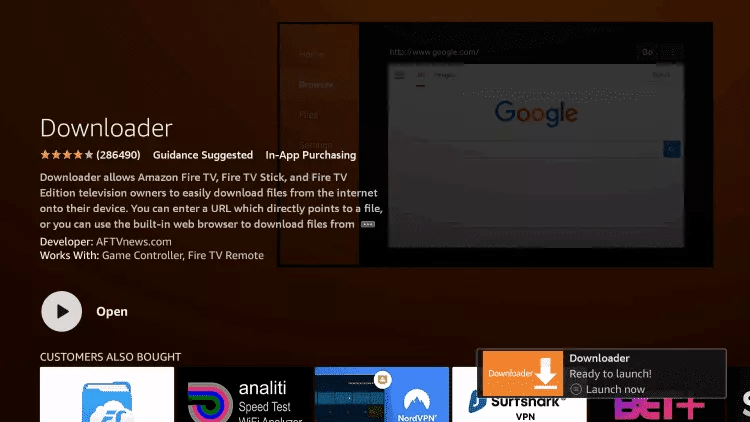
7. Return to the home screen and open Settings.
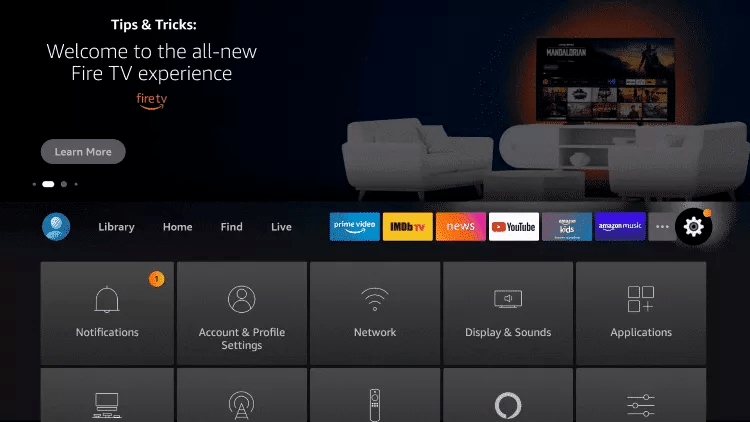
8. Click My Fire TV.

9. Choose Developer options.
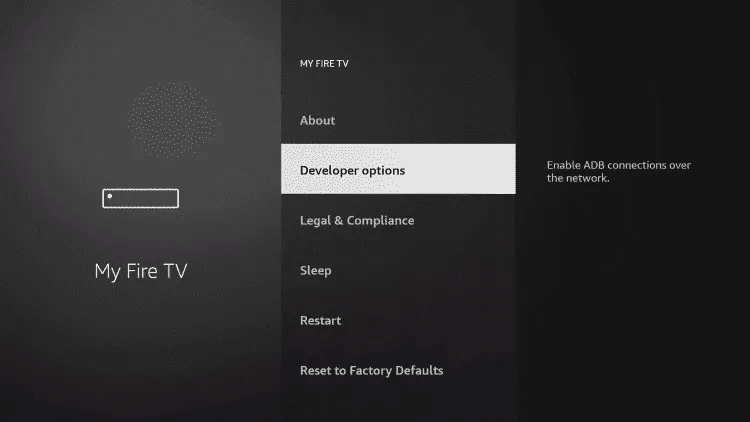
10. Click Install unknown apps.

11. Find the Downloader app and click it.

12. This will turn Unknown Sources to On for the Downloader app. This will enable side-loading on your device.
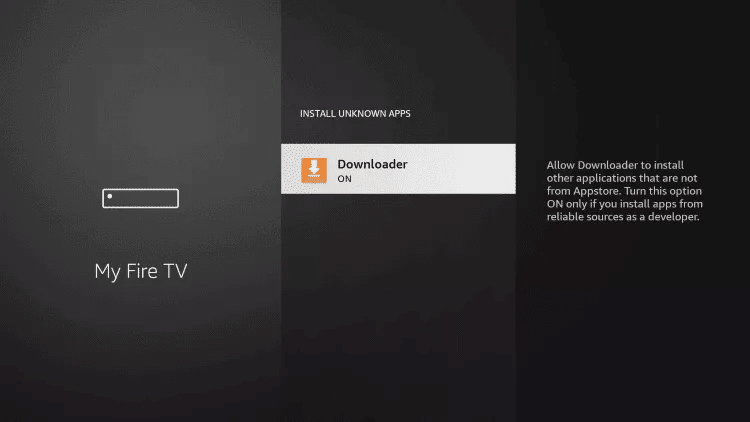
13. Launch Downloader.
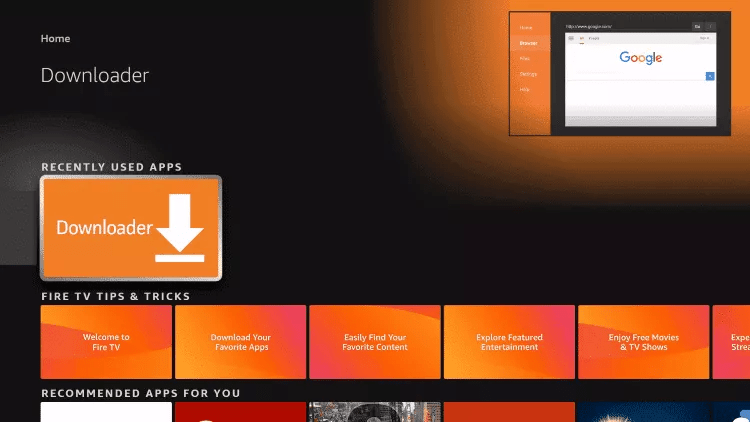
14. Click Allow.

15. Click OK.

16. Type the following URL exactly as shown here:
https://www.iptvsmarters.com/smarters.apk
and click Go.

17. Wait for file to download.

18. Click Install.
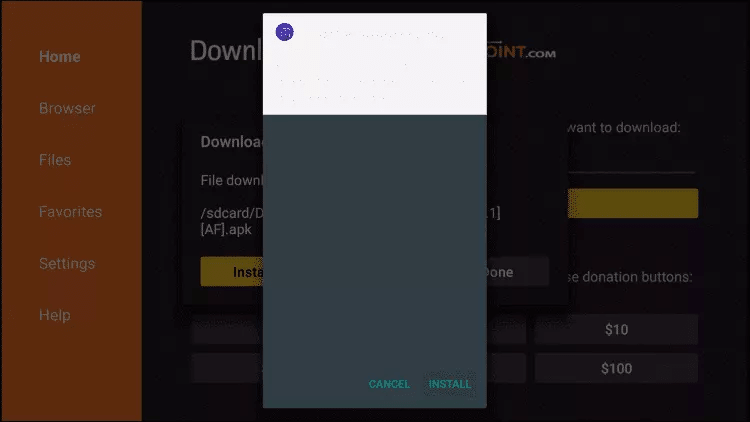
19. Click Done.
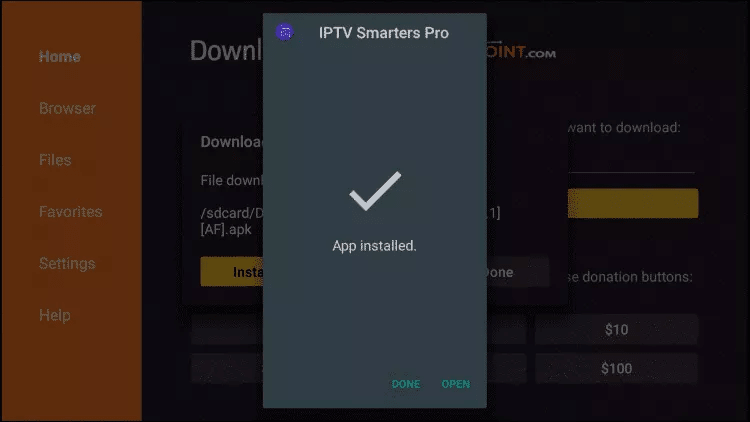
20. Open IPTV smarters then select Login with Xtream codes.
21. Enter the login details that we sent you via Email.
FOR TIVIMATE (Free / $5 fee per year for premium)
1. Type the following URL exactly as shown here: https://tivimates.com/tiviapk
and click Go.
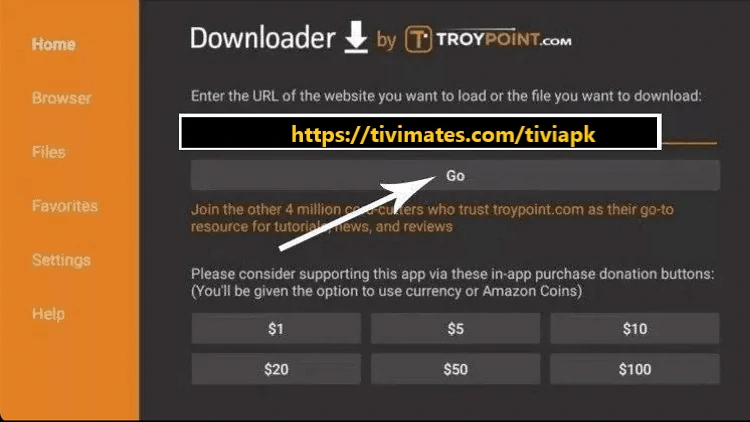
2. Wait for file to download.

Wait for the file download to finish
3. Click Install and once the installation is completed. You can open the app.
4. Click “Add Playlist” then choose “Xtream codes“
5. Enter the login details that we sent you via Email.
FOR IBO Player ($8 Lifetime Fee) Recommended
Follow these steps below to install ibo Player Pro app on your Firestick
1: From the home screen of your device, hover over the Find option

2: Click Search.
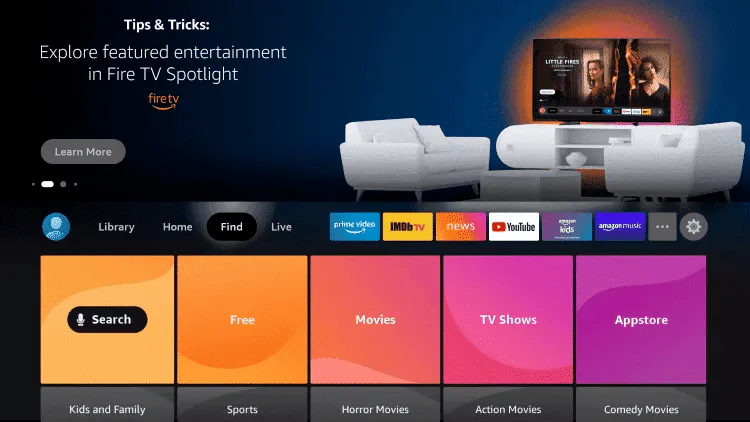
3: Search for and select Downloader.
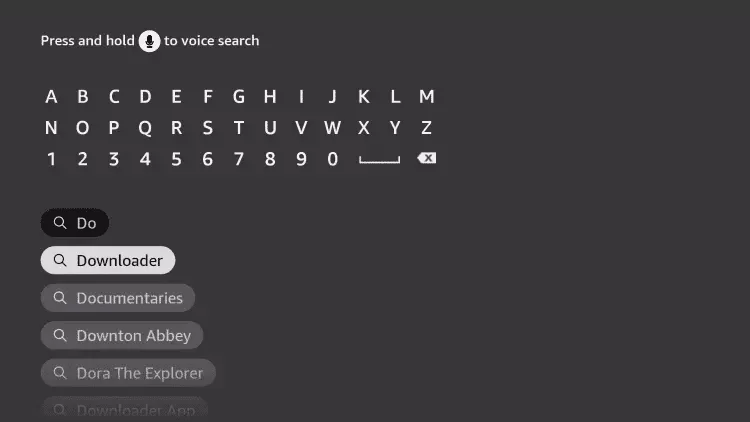
4: Choose the Downloader app.
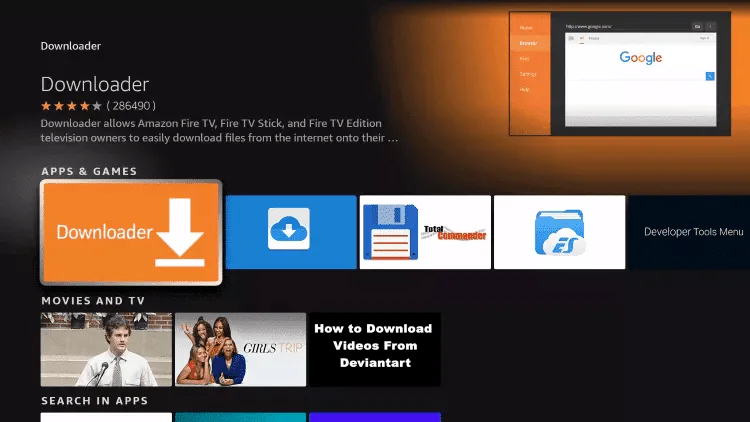
5: Click Download.
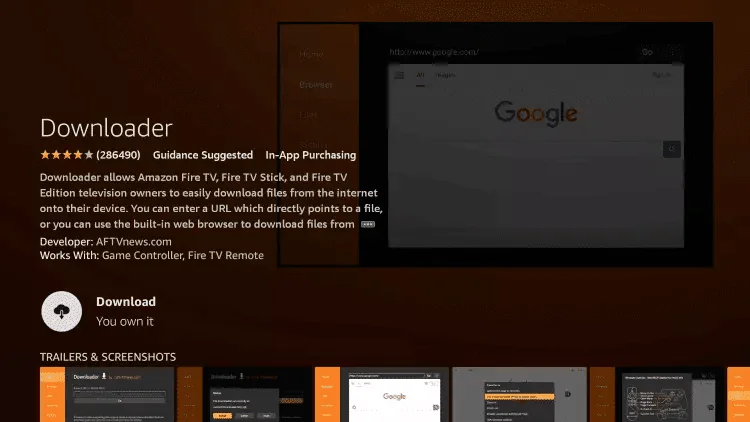
6: Once the app finishes installing click Open.
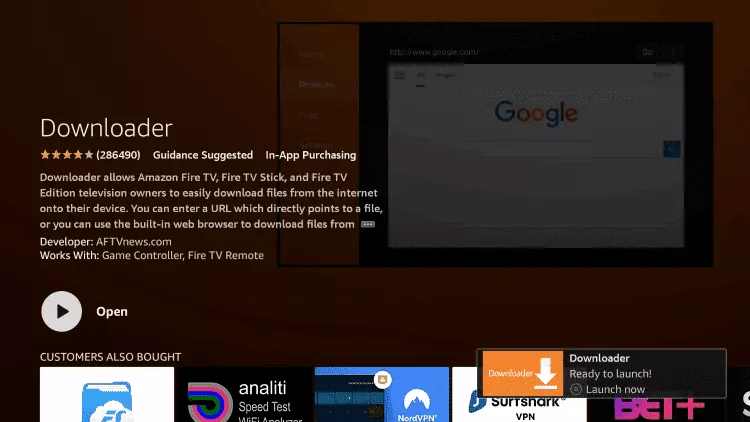
7: Return to the home screen and open Settings.

8: Click My Fire TV.

9: Choose Developer options.

10: Click Install unknown apps.
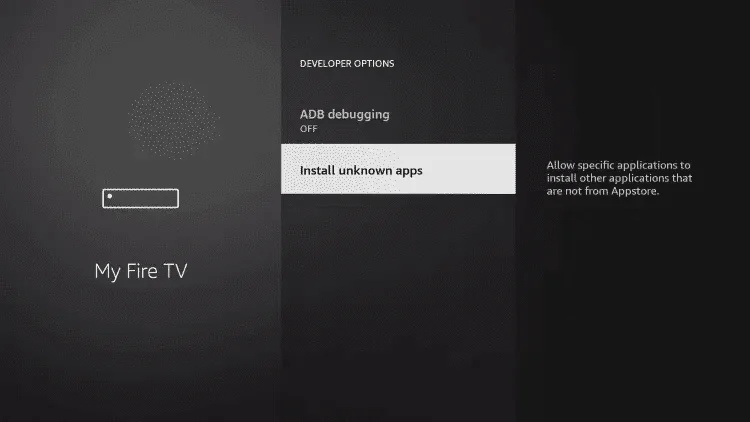
11: Find the Downloader app and click it.

12: This will turn Unknown Sources to On for the Downloader app. This will enable side-loading on your device.

13: Launch Downloader.
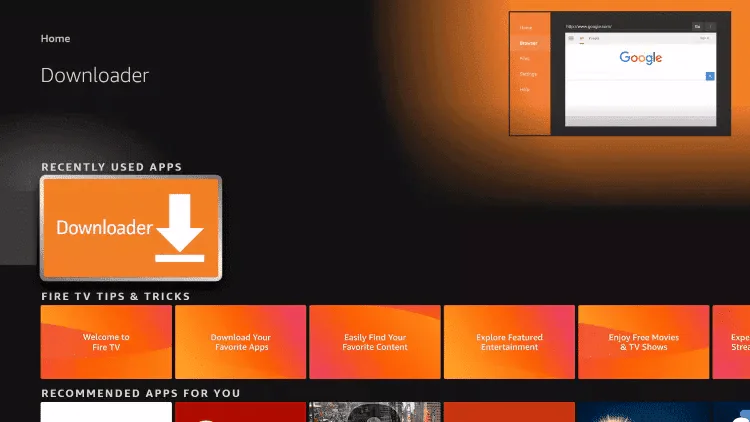
14: Click Allow.
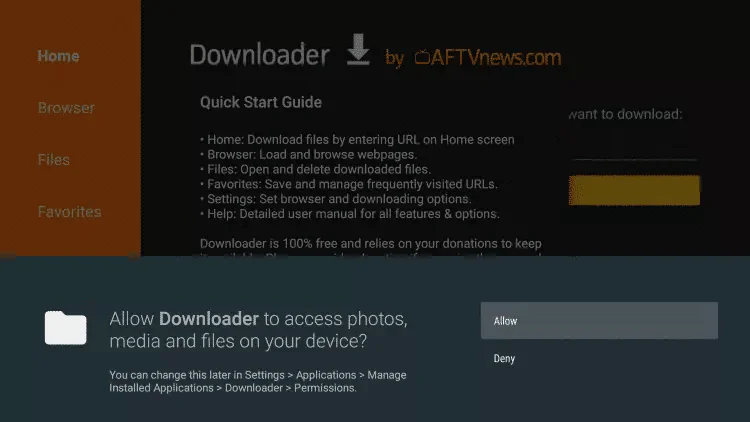
15: Click OK.
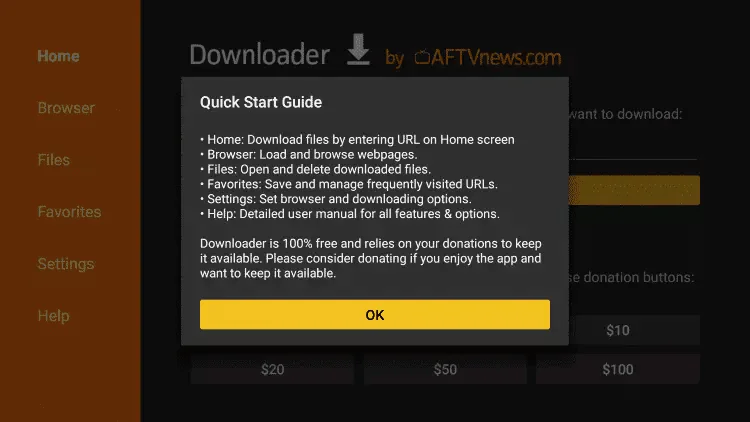
3. Type the following URL exactly as shown here: https://shorturl.at/hsMW1 and Click “GO”
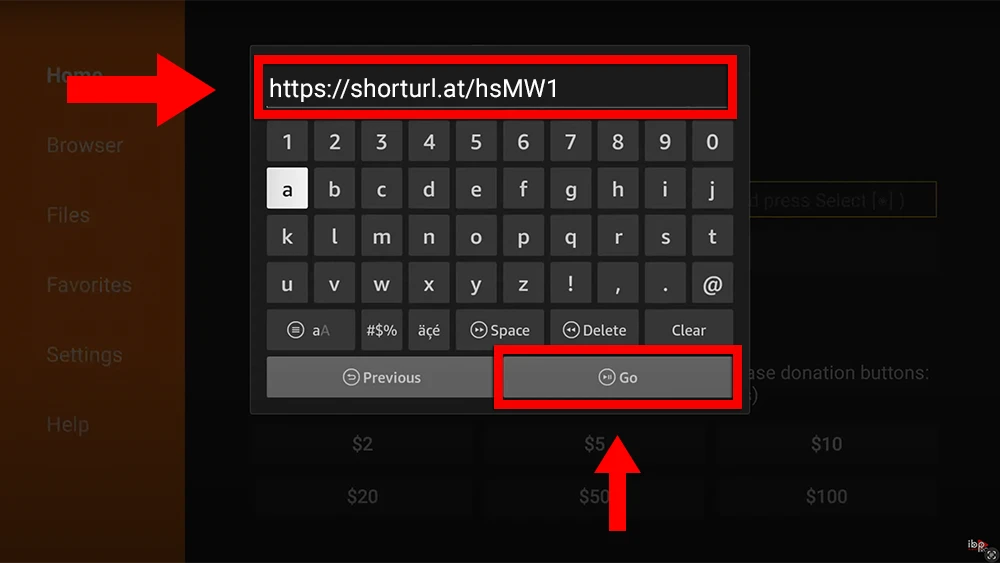
17: Wait for file to download.
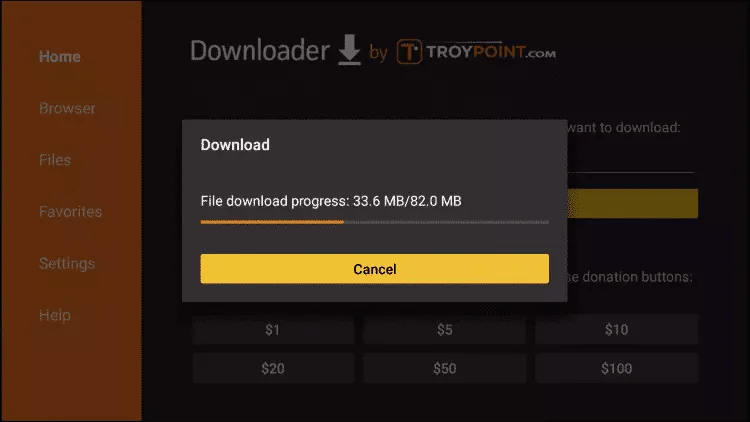
18: Click Install.

19: Open the App and Click on “Account” to see an activation screen displaying a unique activation code (MAC Address and Device Key).
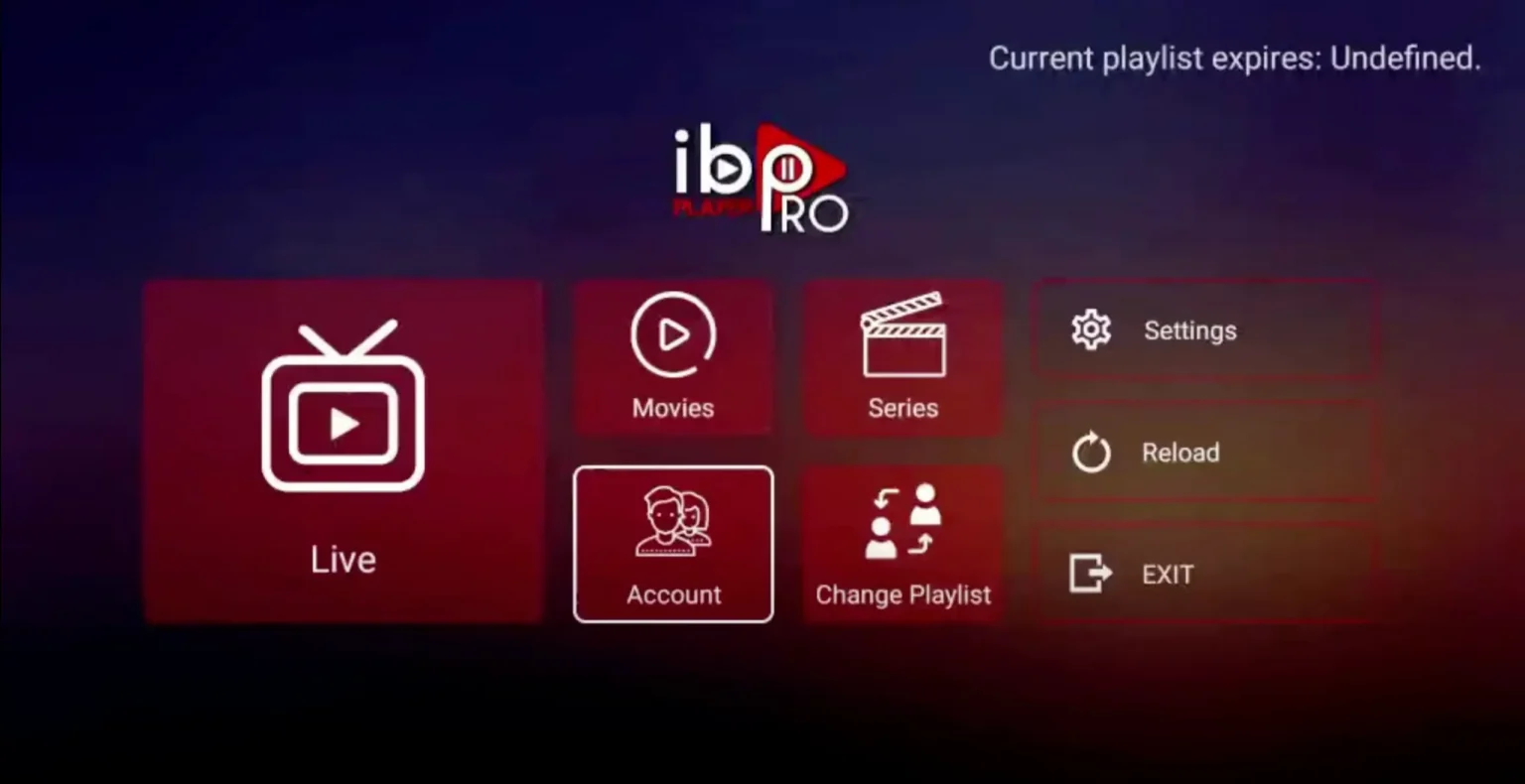
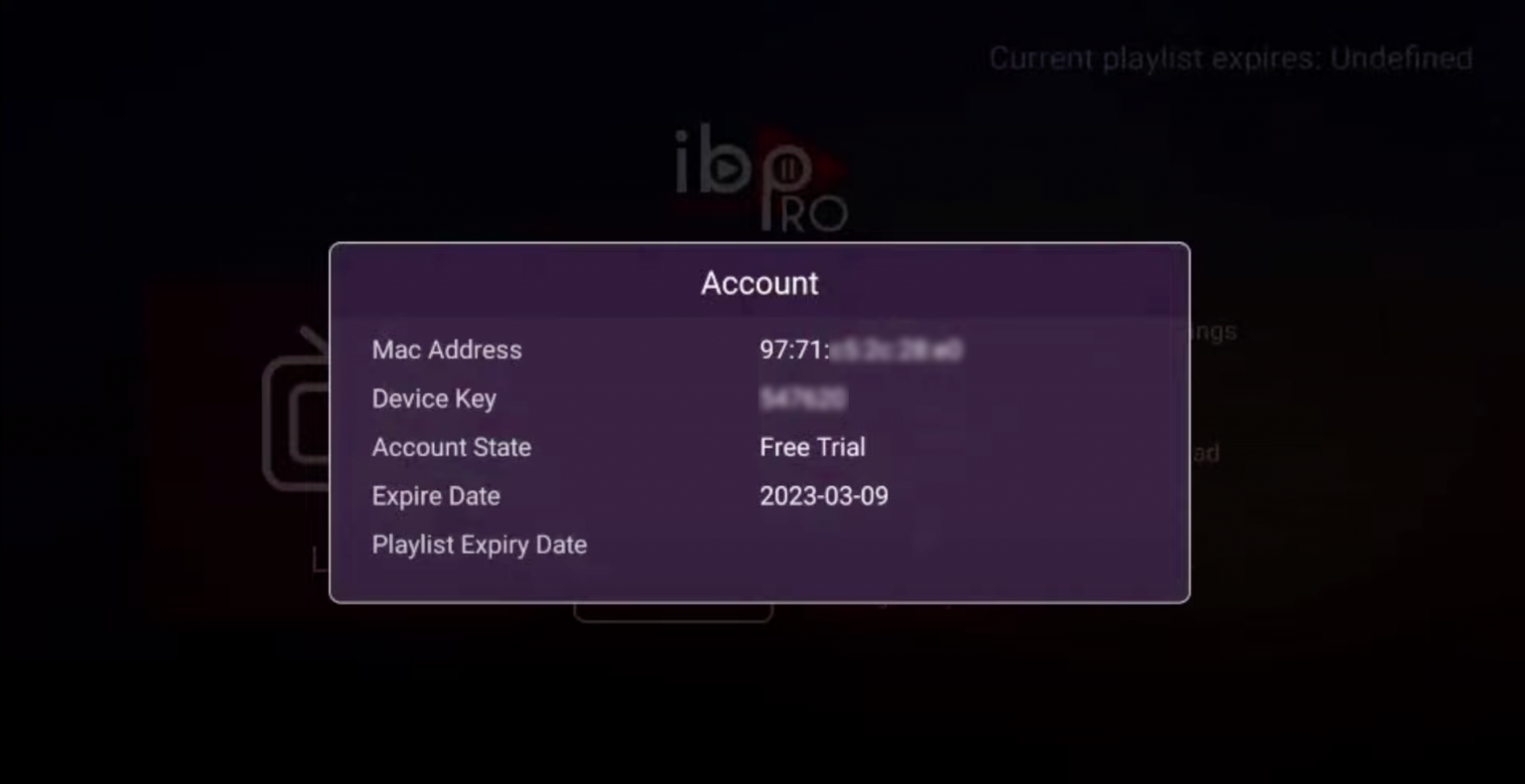
20: Visit the page https://iboproapp.com/ via your mobile device web browser or your computer (or scan QR displayed on your TV screen) and Click “Manage Playlists” in Menu section. Then Enter the MAC Address and Device Key displayed on your Roku screen and Click “Login“.

21: Click “Add XC Playlist” (recommended way).

22: Enter “Any Name” as the Playlist Name in the first box. Then in the second, third, and fourth boxes, input the Xtream Codes login credentials (Server address (Playlist Host), Username, and Password) provided by us after subscribing. Finally, click “Submit” to proceed. Get Your Subscription Here.

23: After activation, return to your Roku device and check if IBO Player Pro is now unlocked and ready to use. You may need to restart the app for the changes to take effect.
NOTE: The app has a 7-day trial period; when it expires, go to https://iboproapp.com/manage-playlists/, Log in with the Device ID and Key from your App and pay the one time fee ($8).
Congratulations! You’ve now completed the setup of the ibo Player Pro app for seamless streaming.
To run the BEST US IPTV service on your Roku, simply download IBO Player Pro App from your Roku Channel Store or Caste from your Smartphone to your TV.
Set up your Roku with ibo Player Pro App:
Step 1: Go to the Roku Channel Store. Search for “IBO Player Pro.” Select “Add Channel” to install it.

Step 2: Open the App and Click on “Account” to see an activation screen displaying a unique activation code (MAC Address and Device Key).
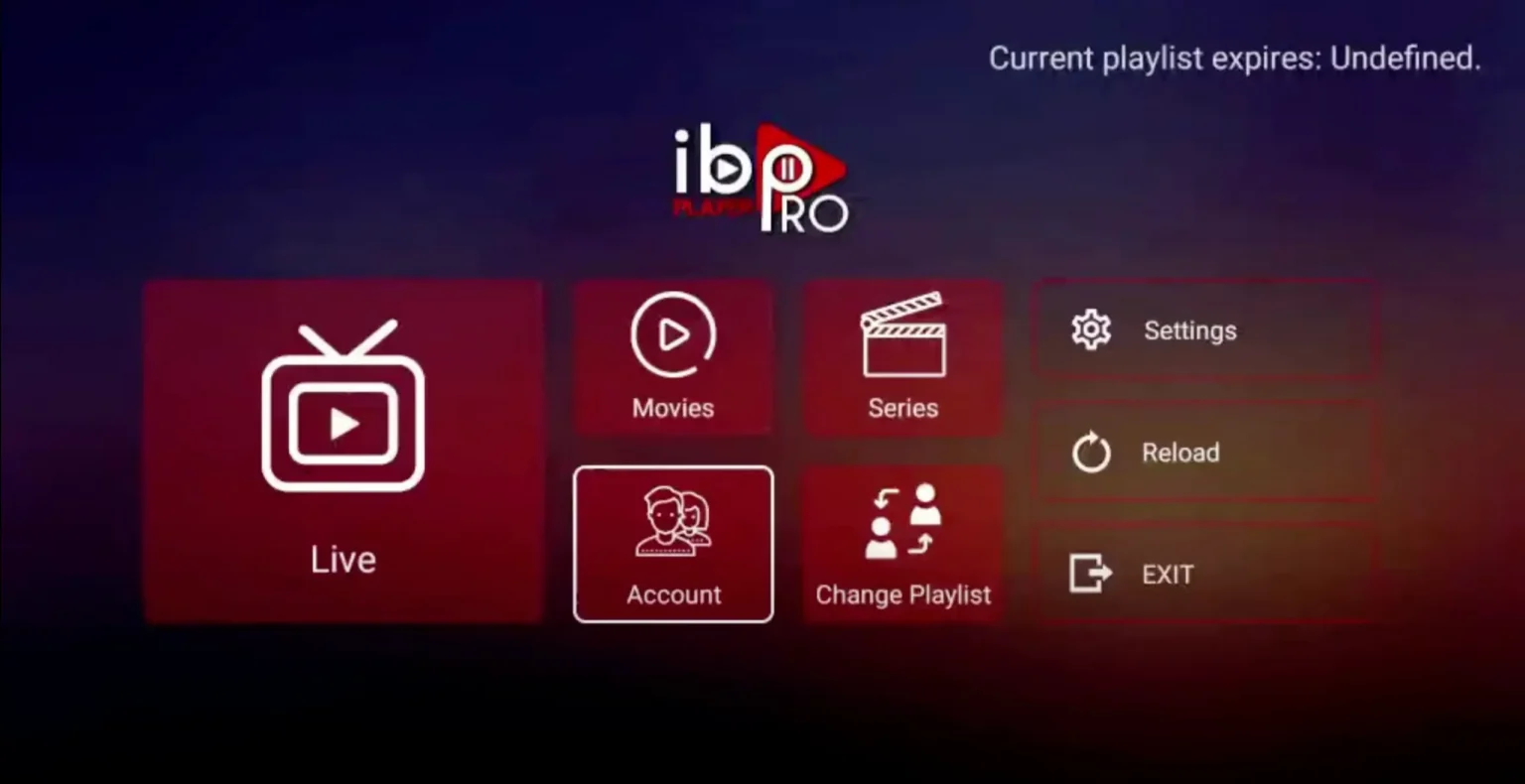
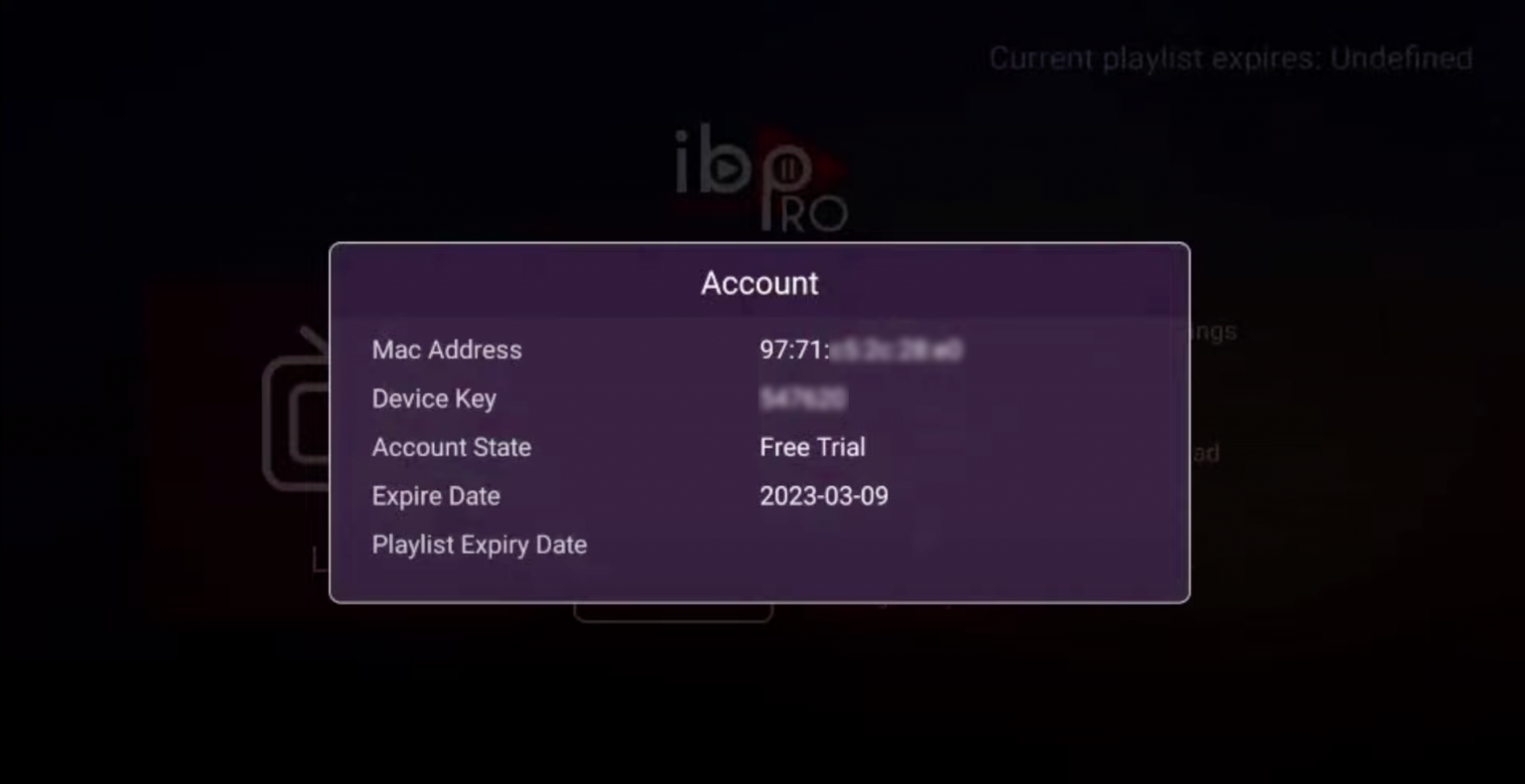
Step 3: Visit the page https://iboproapp.com/ via your mobile device web browser or your computer (or scan QR displayed on your TV screen) and Click “Manage Playlists” in Menu section. Then Enter the MAC Address and Device Key displayed on your Roku screen and Click “Login“.

Step 4: Click “Add XC Playlist” (recommended way).

Step 5: Enter “Any Name” as the Playlist Name in the first box. Then in the second, third, and fourth boxes, input the Xtream Codes login credentials (Server address (Playlist Host), Username, and Password) provided by us after subscribing. Finally, click “Submit” to proceed. Get Your Subscription Here.

Step 6: After activation, return to your Roku device and check if IBO Player Pro is now unlocked and ready to use. You may need to restart the app for the changes to take effect.
NOTE: The app has a 7-day trial period; when it expires, go to https://iboproapp.com/manage-playlists/ , Log in with the Device ID and Key from your App and pay the one time fee ($8 Lifetime Fee).
Congratulations! You’ve now completed the setup of the ibo Player Pro app for seamless streaming.
How to setup IPTV on Android with IPTV Smarters Pro
Step 1: Start by downloading IPTV Smarters Pro app through this URL:
https://www.iptvsmarters.com/smarters.apk
Step 2: Open the app once downloaded and Enter the login details.

Step 3: Enter the login details that we sent you by WhatsApp or Email.
Now Click on “ADD USER” to proceed to the next section.
Step 4: Wait some seconds.
Step 5: Now click on “Live TV”
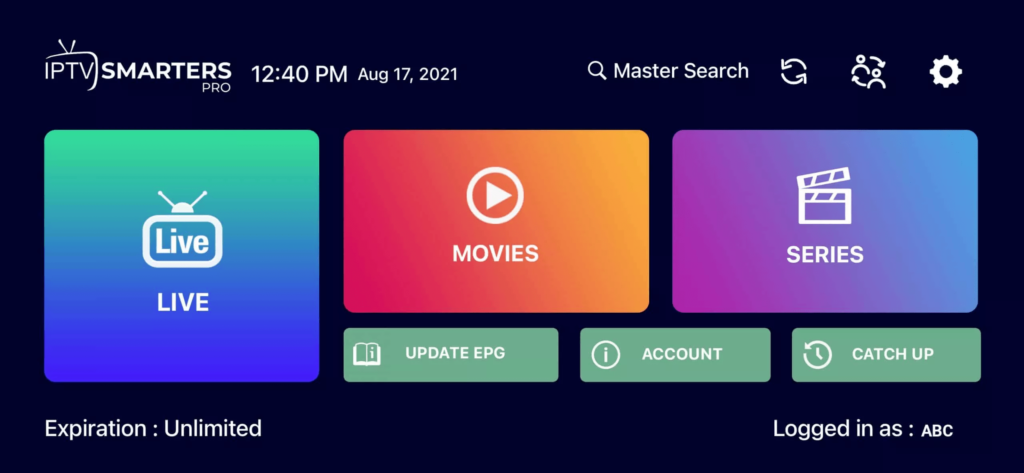
Step 6: Now you must select the channel group that you want to watch and proceed to the next section.
Step 7: Now you must click on the channel name and then double click on the small screen to turn into full screen as the final step.
Done
How To Setup IPTV On Apple/IOS With Smarters Player Lite
Step 1: Start by downloading Smarters Player Lite app from the Apple Store through this URL :
https://apps.apple.com/in/app/smarters-player-lite/id1628995509
or you can search for it on App store
install the app on your IOS device.
Step 2: Open the app once downloaded and choose login with Xtream code.

Step 3: Enter the login details that we sent you by WhatsApp or Email.
Now Click on “ADD USER” to proceed to the next section.
Step 4: Wait some seconds.
Step 5: Now click on “Live TV”
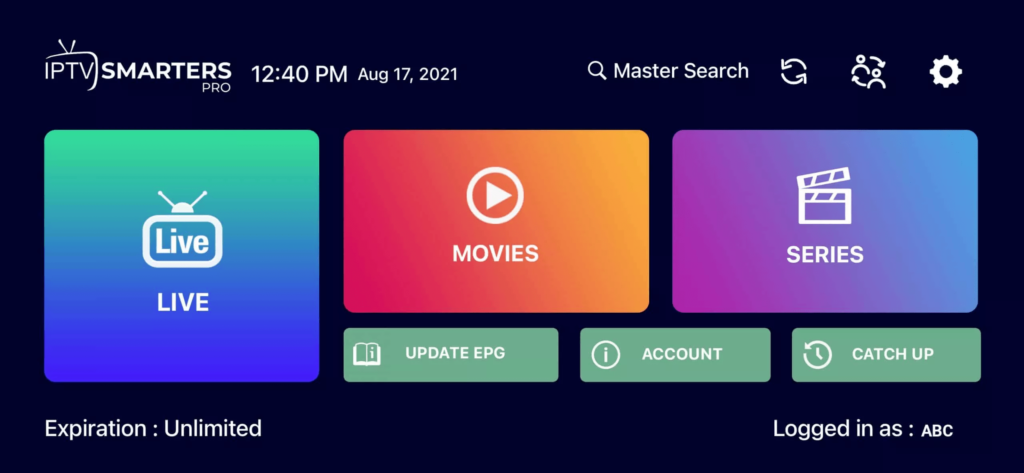
Step 6: Now you must select the channel group that you want to watch and proceed to the next section.
Step 7: Now you must click on the channel name and then double click on the small screen to turn into full screen as the final step.
Step 8: To add EPG no need to add any EPG url, Just click on “Install EPG”
Done
To install IPTV on your Samsung or LG Smart TV, there are several reliable apps and methods available. Here are some recommended apps and step-by-step installation guides for each:
IPTV Smarters Pro
Samsung Smart TV:
- Turn on your Samsung Smart TV and press the Smart Hub button on your remote.
- Use the search function to find “IPTV Smarters Pro”.
- Select the app and choose to install it.
- Once installed, open the app and accept the end-user licensing terms.
- Enter the IPTV subscription credentials provided by your IPTV service (e.g., server URL, username, password).
- The app will establish a connection, and you’ll be able to browse and play live channels and on-demand content.
LG Smart TV:
- Turn on your LG Smart TV and press the Home button to launch the LG Content Store.
- Search for “IPTV Smarters Pro”.
- Select and install the app.
- Launch the app and enter your IPTV subscription details.
- Allow the app to verify details and connect to the servers. You can then explore live TV channels, movies, and other on-demand libraries.
Smart IPTV
- Turn on your Samsung or LG Smart TV.
- Go to the TV’s app store (Smart Hub for Samsung, LG Content Store for LG).
- Search for “Smart IPTV”.
- Install the app.
- Open the app and you will see your TV’s MAC address.
- Visit the Smart IPTV website on your computer or mobile device and go to the “My List” section.
- Enter the MAC address and upload your M3U playlist or enter your Xtream Codes.
- Restart the Smart IPTV app on your TV to access your IPTV channels.
Flix IPTV
- Go to your Smart TV’s app store.
- Search for “Flix IPTV”.
- Install the app.
- Open the app and go to “Activation”.
- Enter the activation code provided by the app.
- Visit the Flix IPTV website to activate your app using the code and upload your M3U playlist or Xtream Codes.
IBO Player ($8 Lifetime Fee)
- Turn on your Smart TV and go to the app store.
- Search for “IBO Player”.
- Install the app.
- Open IBO Player and note down the Device ID and Device Key.
- Visit the IBO Player website and register your device using the Device ID and Key.
- Upload your M3U playlist or enter Xtream Codes to link your IPTV subscription to the IBO Player app.
These apps are highly recommended for their ease of use and robust features such as EPG support, playlist management, and multi-format compatibility. For any additional help, you can refer to their respective websites or customer support sections.
Windows Method :
Download IPTV Smarters Pro app through this URL:
https://www.iptvsmarters.com/download?download=windows
MAC Method :
Download IPTV Smarters Pro app through this URL : https://www.iptvsmarters.com/download?download=mac
STB Emulator Setup Instructions:
- Download ‘STB Emulator’ from the Google Play Store here.
- Install and Load the ‘STB Emulator’ app, and you will see your ‘MAC address’ on screen.
- Tap near the ‘Top right corner’ and then click ‘Settings’ – the 4th icon from the right.
- Tap ‘Profiles’.
- Tap ‘Test portal’ to modify the existing profile, or ‘Add profile’ to start a new one.
- Tap ‘STB Model’.
- Tap ‘MAG 250’ or whichever STB you wish to emulate.
- Tap ‘Portal settings’.
- Enter your ‘Portal URL’ (Check your activation e-mail) and click OK.
- Now tap ‘Screen Resolution’.
- Choose ‘1280×720’ (You can choose higher with internet speed 16+ Mbps).
- Exit the app and restart.
- You will now see your channel list.
Troubleshooting STB Emulator
If you have any problems viewing the Channels, please follow this recommended fix:
Restart your App, Device/Box, and Wi-Fi Router.
Step 1: Send us the MAC Address of your MAG via Whatsapp or Email.
This tutorial will guide you through a simple and effective steps of installation of your Mag (250/254/256…).
Step 2: When the box is being loaded, the main portal screen appears. After that, click on “settings”, and press the remote button “SETUP/SET”.
Step 3: Then press on “System settings” and click on “Servers”.
Step 4: Click on ‘Servers’
Step 5: Choose and Press option ‘Portals’
Step 6: In the ‘Portal 1 name’ line enter a portal name and in the ‘Portal 1 URL’ enter portal URL.
Therefore, for the activation of our IPTV subscription on your MAG box, you must send us with your order the MAC address found on the label behind the box, the activation is done entirely remotely, just after activation, we will send you a URL link that you have to put on your PORTAL, as in the photo below:
Step 7 – Finally, when you complete, select and click ‘OK’ to save the changes.
Step 8 – Click ‘EXIT’ on the remote control after the settings are being saved.
Step 9 – Consequently, you have to reboot the box. Choose the option ‘OK’ to make the
NOTE : After making the payment, we will send you the portal link.
To begin using the AROUVESTREAM service on your BuzzTV Box, follow the steps below for easy setup:
Set up your BuzzTV box with The portal URL (Highly recommended):
In Some buzzTV Models
Step 1: Go to Live TV section.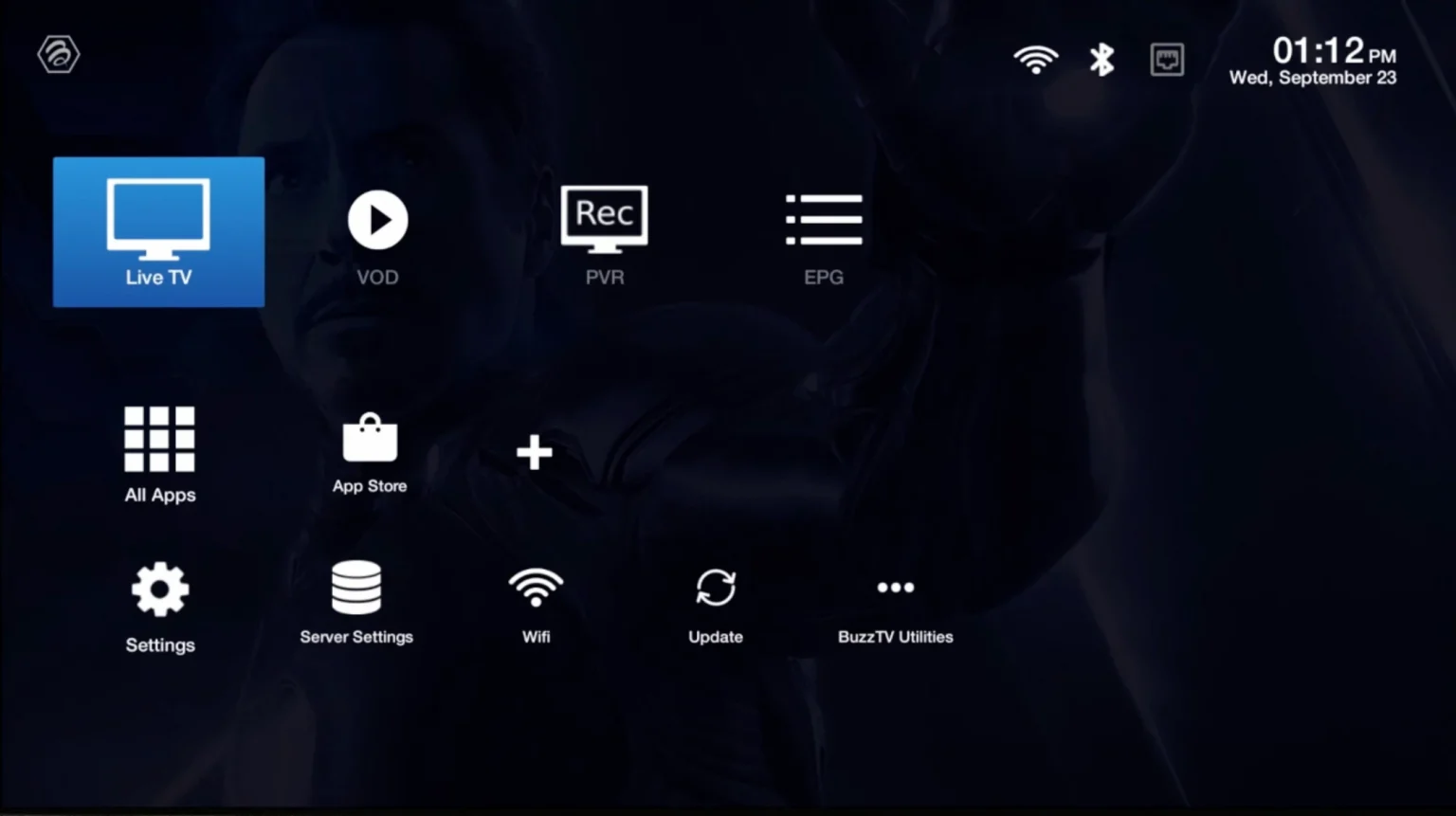
Step 2: Select “Server Line” or “MAC Server”.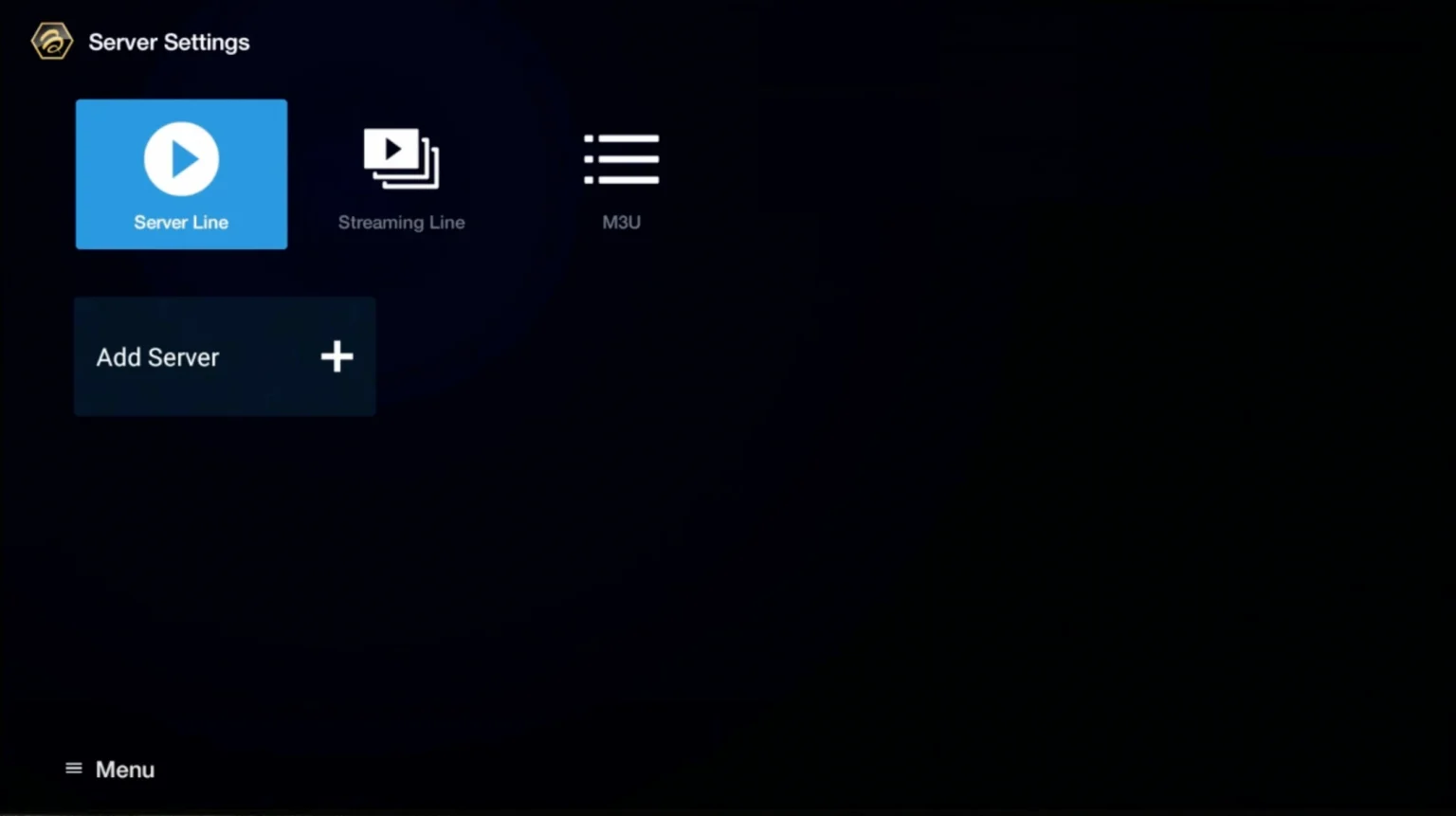
Step 3: Click on “Add Server” or “Add MAC Server”.
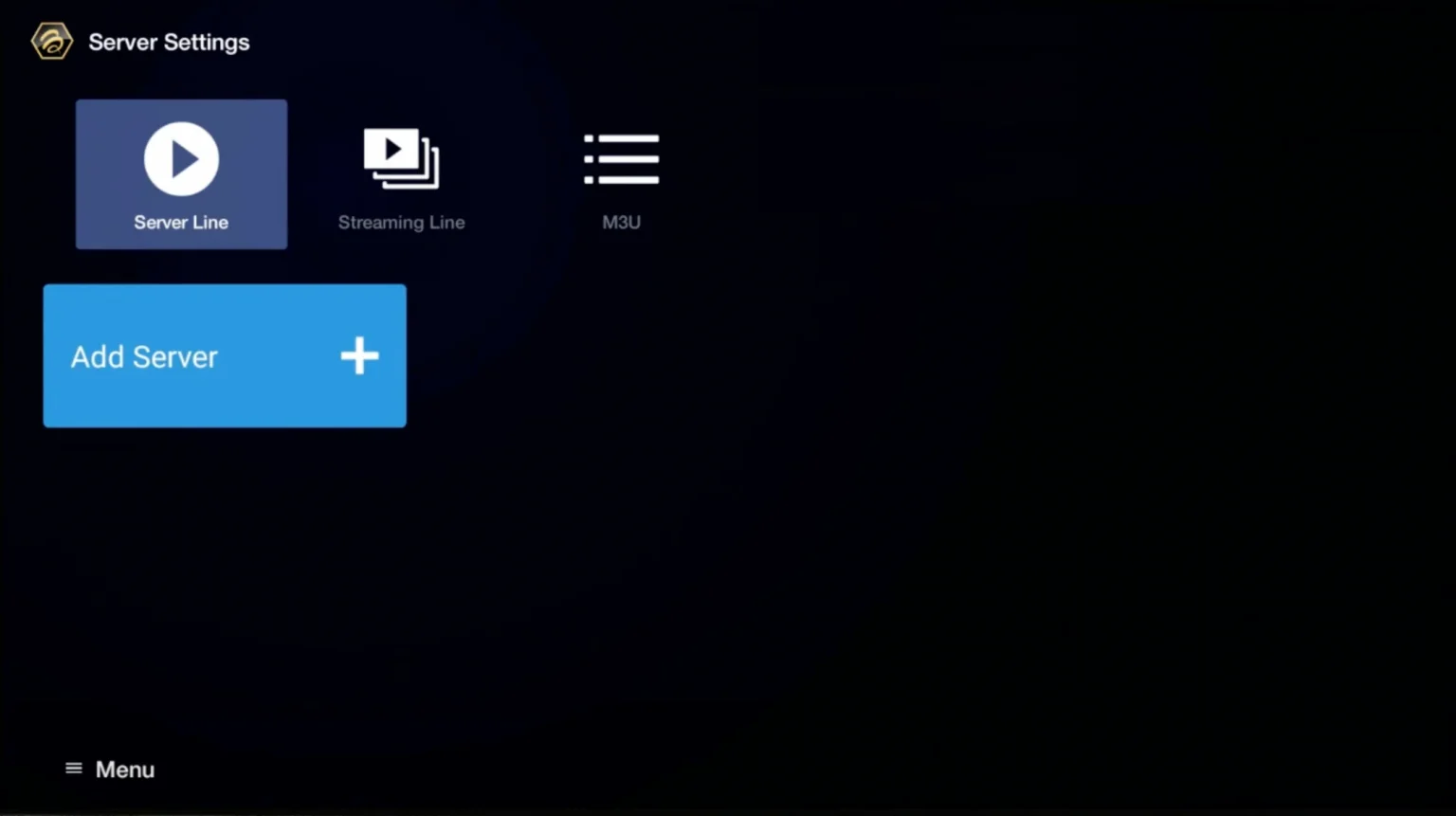
Step 4: Enter “ANY NAME” as the Portal Name in the first box. Then in the second the Portal URL provided by us after subscribing and click on “CONNECT”.
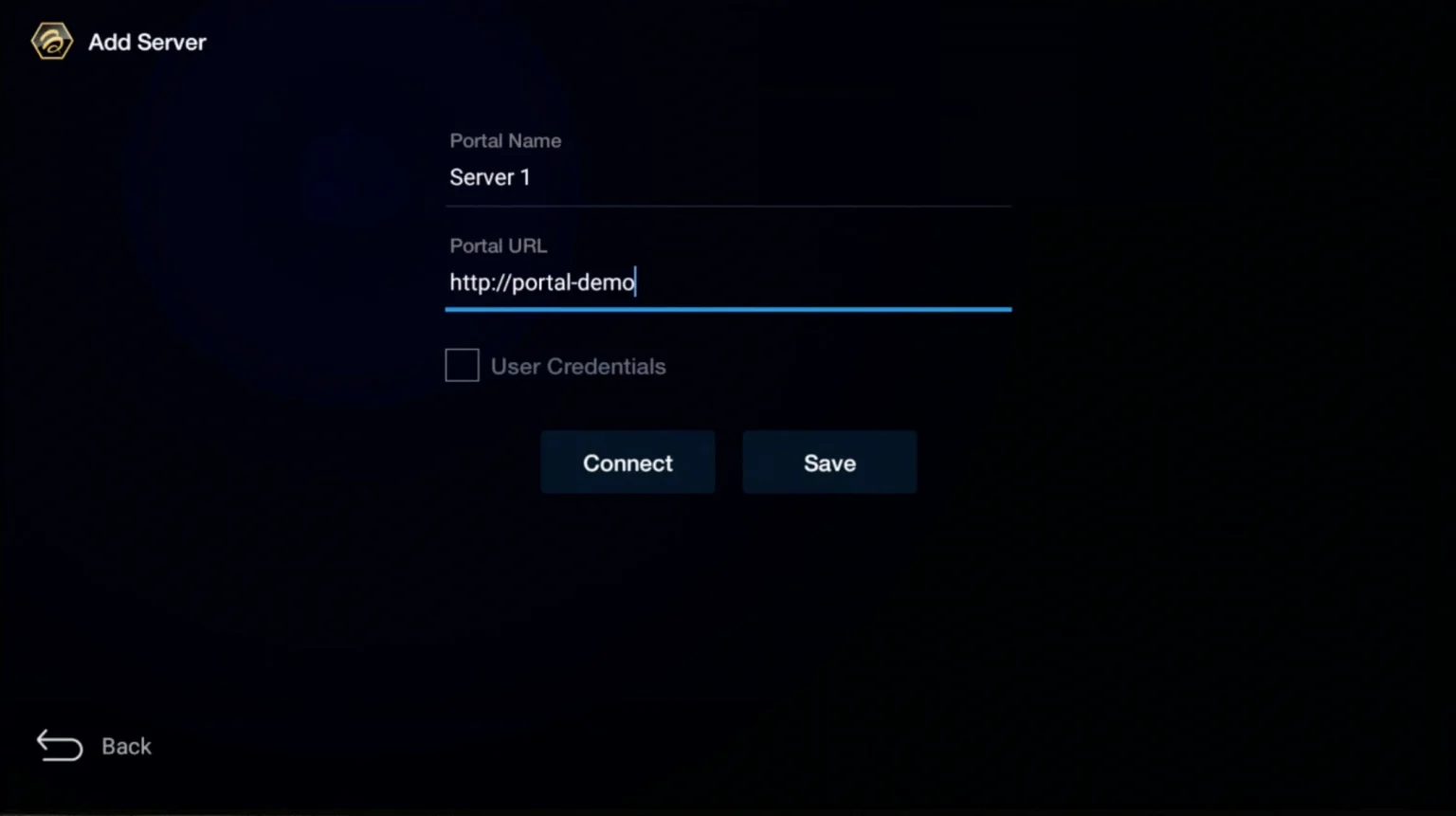
**Please note, After payment, submit the Form with your device’s MAC address (you can find it at the bottom of your box. Look for a label that says “MAC” or “MAC Address”).
Congratulations! You’ve now completed the setup of your Buzz TV Box for seamless streaming.
In Other, buzz TV Models
Step 1: On the main menu, click on “Settings”.
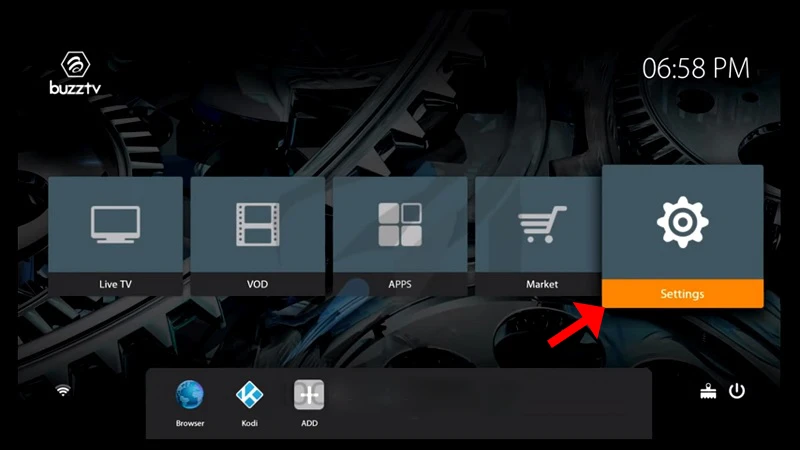
Step 2: Then click on “Servers” and proceed to the next step.
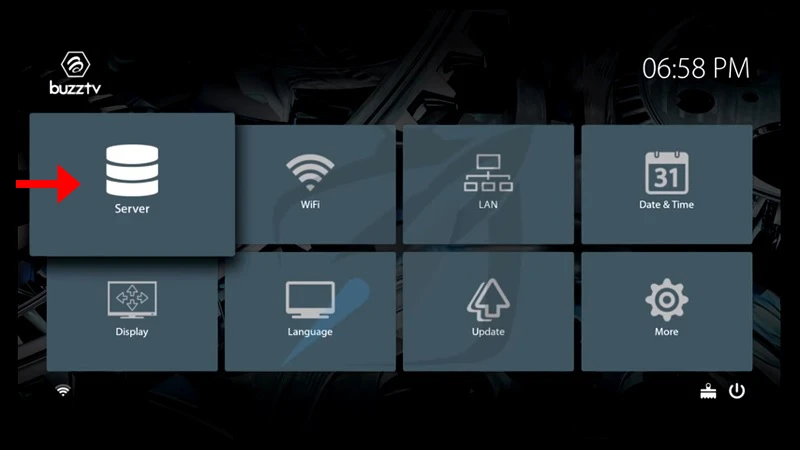
Step 3: Enter “ANY NAME” as the Server Name in the first box. Then in the second the Portal URL (server URL) provided by us after subscribing and click on “CONNECT”.
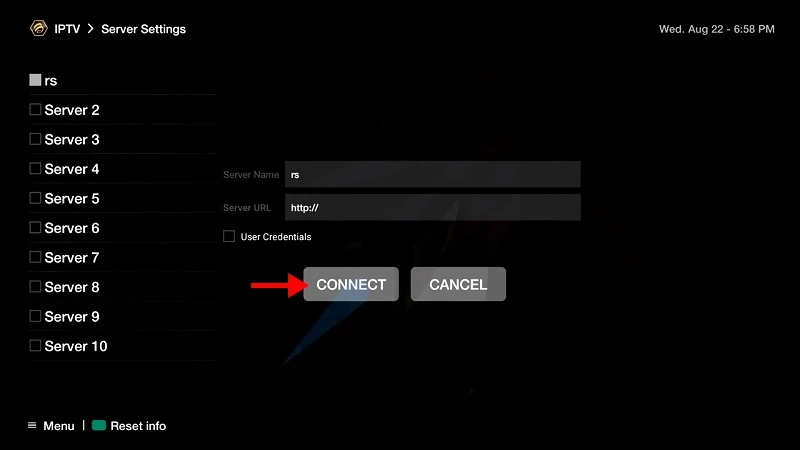
**Please note, After payment, submit the Form with your device’s MAC address (you can find it at the bottom of your box. Look for a label that says “MAC” or “MAC Address”).
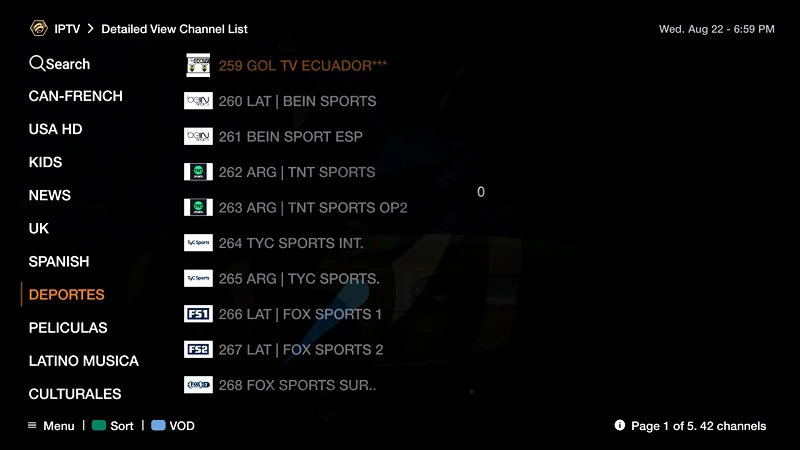
Congratulations! You’ve now completed the setup of your BuzzTV Box for seamless streaming.
There is another way to enjoy AROUVESTREAM. You’ll need to have either an Android or iOS device and install the Web Video Cast app on it. This application is available in the Google Play Store and the Apple App Store.
These instructions will get you up and running quickly:
Install the Web Video Cast app from the Play Store or Apple Store and then open it.
Tap on the three lines in the top left-hand corner of the screen to bring down the sidebar.
Select ‘IPTV’ from the list.
Next, tap on the + icon to open up a blank field under a spot that reads ‘IPTV address’.
In this field, you will now paste your M3U URL. This link is what will be given to you after you’ve signed up for AROUVESTREAM to Give your IPTV list a name. You should name it AROUVESTREAM. But you can name it anything.
Exit this sidebar menu and tap on the Cast icon. It is located in the top right-hand corner of the app and watches like a TV screen with signal waves next to it.
Now you’ll have to select the type of device you want to scan for. Scroll down and tap on the Roku device option and then tap on ‘Done’. Be extra sure that both your smartphone and your Roku are connected via the same Wi-Fi network, or this step will not work.
Go to the IPTV menu section of the Web Video Cast app and look for the account you named in step, click on it.
Wait for a few moments for the app to load the playlist.
Tap on the Roku Device option on the following page and lastly tap on the ‘Play’ option.
Need Assistant for your need?
Our Support work 24/24 and 7/7 to receive your ticket and help you for all your problems and all your questions.